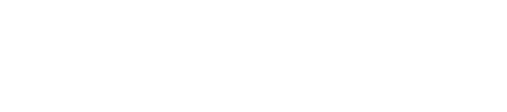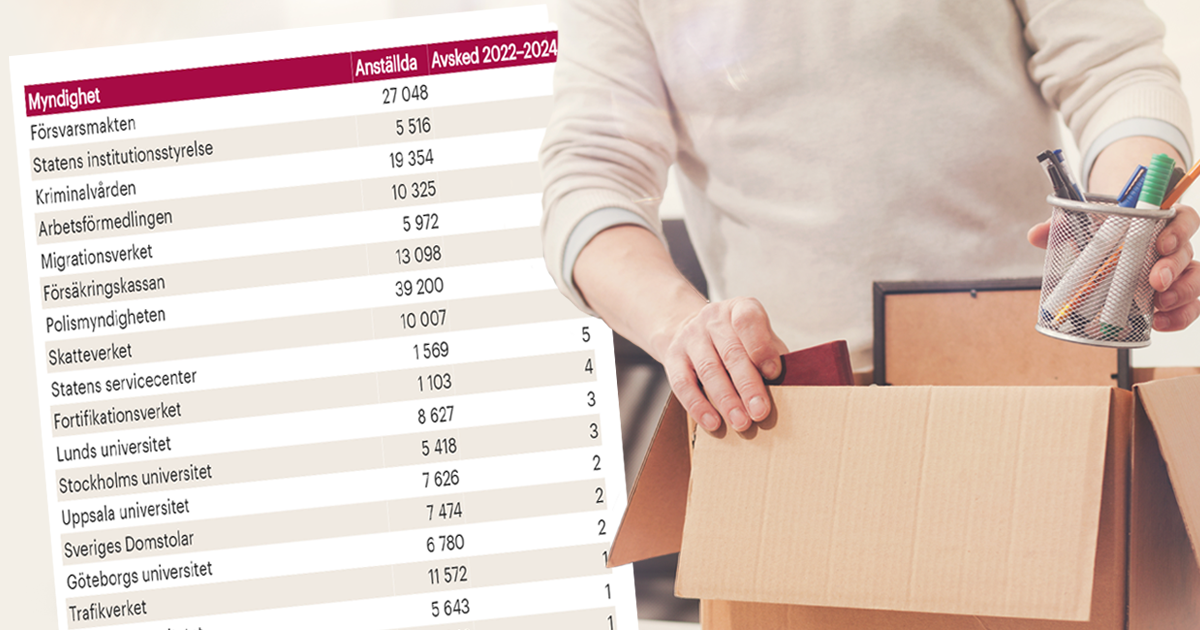Knappar motar musarm
Musarm är på väg att bli en folksjukdom. Men datoranvändaren kan minska behovet av musen väsentligt. Medlet heter kortkommandon.
Efter bara någon timme på jobbet känner du stelheten komma. Det stramar över axlarna och värken morlar ut i underarmarna, fingrarna känns kalla, stickiga och varje tangentnedslag känns stumt och lite obehagligt. Du tar paus allt för sällan och möjligheten till enkel stretch inne på kontoret glöms lätt bort. Du jobbar ensidigt, din arbetsplats är inte ergonomisk och det är hög tid att du tar och skärper dig. Annars är risken hög att du drabbas av musarm.
Redigerare kallas de på en tidningsredaktion som med hjälp av texter och bilder och skapar färdiga och lättlästa tidningssidor. De arbetar ofta i Macmiljö med program som Quark Express och Adobe Photoshop. Deras arbetsdag består av tusentals datakommandon: typsnitt ska ändras, förminskas, förstoras, bilder ska infogas, rubriker ska skrivas och så vidare och så vidare. Många gånger är de mästare på att använda kortkommandon. Inte enkom för att spara sina kroppar utan för att det går snabbare och smidigare än att använda musen.
De flesta andra som arbetar framför en dator idag använder, mer eller mindre, samma sorts dator (en PC) och samma utrustning: en mus, ett tangentbord, en hårddisk och en skärm. Vi ska koncentrera oss på tangentbordet och dess möjligheter för ditt dagliga tjänsteutövande.
Tangentbordet består vanligen av 105 stycken olika knappar. Bokstäverna är de vanligaste, siffrorna kommer sedan och återföljs av så kallade funktionstangenter. I boken ”Bryt ditt musberoende - kortkommandon för alla situationer” beskriver författaren Magnus Hultman tangenterna som:
- Modifierare
- Förflyttningstangenter
- Funktionstangenter
- Bokstäver, siffror och tecken
Modifierare
För att hitta den bakomliggande funktionen av en tangent behövs en modifierare. Vid ett vanligt kortkommando som används knappen Alt Gr som modifierare av tangenten för siffran 2. Alt Gr + 2 = . Modifierarna är:
- Skift: Används för att byta från bland annat små till stora bokstäver och diverse andra tecken och funktioner.
- Ctrl: Betyder kontroll och används för att komma i kontakt med olika kontrollfunktioner. Ex: Ctrl + X = klipp ut ett markerat stycke.
- Alt: Betyder alternativ och ger ett alternativt kommando när den är nertryckt. Alt-knappen används även för att komma i kontakt med menyraden. Alt + A öppnar rullningslisten till Arkiv i din menyrad. Alt + V öppnar verktygslisten i menyraden.
- Windows-tangenten (ser ut som en liten flagga och sitter mellan Ctrl och Alt på vänster sida av mellanslagstangenten):
Tryck ned tangenten och Start-menyn öppnas, där kan du navigera dig fram med hjälp av piltangenterna. - Alt Gr: En variant av Alt-tangenten som kanske är mest känd för att ge ett i kombination med siffran 2.
- Context-knappen (sitter till höger om mellanslagstangenten, mellan Windows-tangenten och Ctrl, ser ut som en liten miniräknare med en pil på. Fungerar som musens högerknapp.
- Caps Lock: Växlar mellan versaler och gemener.
- Num Lock: Aktiverar siffrorna på det numeriska tangentbordet.
Förflyttningstangenter
Här återfinns tangenter som Mellanslag, Tabb, Enter, Esc, Insert, Delete, Home, End, Page Up, Page Down, Print Screen och Scroll Lock.
Funktionstangenter
Funktionstangenterna heter F1, F2, F3 och så vidare upp till F12. Varje tangent har en specifik funktion men den kan dock variera något beroende på program. Nedan redovisas grundfunktionen för varje tangent.
- F1 - Hjälp
- F2 - Infoga eller flytta
- F3 - Sök eller infoga autotext
- F4 - Upprepa
- F5 - Uppdatera, ladda om sidan
- F6 - Gå till nästa fönster
- F7 - Stavningskontroll
- F8 - Klistra in
- F9 - Avsluta klisterfunktionen
- F10 - Markerar arkiv-menyn
- F11 - Gå till nästa fält
- F12 - Spara som
En del av dessa kommandon kan alltså vara bra att lägga på minnet. Andra används mer sällan.
Bokstäver, siffror och tecken
Sista gruppen består av de tangenter vi använder för att skriva och skapa text. Tillsammans med modifierarna kan de skapa en uppsjö av kortkommandon.
Några användbara kortkommandon
Det finns en uppsjö av kortkommandon och det skulle inte vara överskådligt att försöka återge dem alla här. Istället rekommenderas Magnus Hultmans bok ”Bryt ditt musberoende – kortkommandon i alla situationer” och webbplatsen www.kortkommando.com
Här följer några användbara kortkommandon som på något sätt kan vara en vägvisare till ett, mer eller mindre, musfritt arbetsliv.
- Alt + Tabb – växlar mellan olika program. Många människor har flera program öppna samtidigt, till exempel Word, Netscape, Outlook, Media player och så vidare. Kortkommandot är mycket användbart och låter dig hoppa mellan de olika programmen. Kan även användas till att hoppa mellan olika dokument i till exempel Word.
- Windowstangenten + F – Öppnar datorns sökfunktion.
- Windowstangenten + E – Öppnar utforskaren.
- Windowstangenten + D – Minimera alla fönster, bra att kunna om du mot förmodan skulle sitta och lägga patiens på arbetstid och chefen överraskar dig. Med lite tur hinner han inte se vad du håller på med.
- Ctrl + A – Markera (allt).
- Ctrl + C – Kopiera markerat område.
- Ctrl + V – Klistra in kopierat område.
- Ctrl + B – Öppnar funktionen Sök och ersätt.
- Ctrl + P – Skriv ut.
- Ctrl + O – Öppna ett dokumet.
- Ctrl + S – Spara ett dokument.
- Ctrl + N – Skapa ett nytt dokument.
- Alt + Enter – Upprepar den text du skrev in senast, kan vara mycket bra att kunna i krissituationer.
- F7 – Startar stavningskontrollen
- Skift + F7 – Öppnar synonymordboken (om den finns installerad)
- Ctrl + Alt + C – Infogar © i Word
- Ctrl + Alt + R – Infogar ® i Word
- Ctrl + Alt + T – Infogar ™ i Word
- Ctrl + Alt + E – Infogar € i Word
Mer information
www.kortkommando.com
Bryt ditt musberoende – Kortkommando för alla situationer av Magnus Hultman (Docendo)